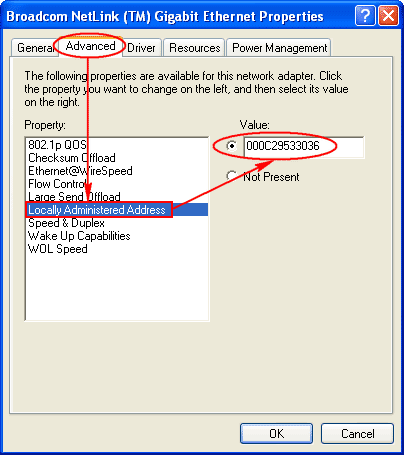A programmer is someone who writes computer software. The term computer programmer can refer to a specialist in one area of computer programming or to a generalist who writes code for many kinds of software. One who practices or professes a formal approach to programming may also be known as a programmer analyst. A programmer's primary computer language (Lisp, Java, Delphi, C++, etc.) is often prefixed to the above titles, and those who work in a web environment often prefix their titles with web. The term programmer can be used to refer to a software developer, software engineer, computer scientist, or software analyst. However, members of these professions typically possess other software engineering skills, beyond programming; for this reason, the term programmer is sometimes considered an insulting or derogatory oversimplification of these other professions. This has sparked much debate amongst developers, analysts, computer scientists, programmers, and outsiders who continue to be puzzled at the subtle differences in these occupations.
Those proficient in computer programming skills may become famous, though this regard is normally limited to software engineering circles. Ada Lovelace is popularly credited as history's first programmer. She was the first to express an algorithm intended for implementation on a computer, Charles Babbage's analytical engine, in October 1842. Her work never ran, though that of Konrad Zuse did in 1941. The ENIAC programming team, consisting of Kay McNulty, Betty Jennings, Betty Snyder, Marlyn Wescoff, Fran Bilas and Ruth Lichterman were the first working programmers.
International Programmers' Day is celebrated annually on January 7.
Nature of the work
Computer programmers write, test, debug, and maintain the detailed instructions, called computer programs, that computers must follow to perform their functions. Programmers also conceive, design, and test logical structures for solving problems by computer. Many technical innovations in programming — advanced computing technologies and sophisticated new languages and programming tools — have redefined the role of a programmer and elevated much of the programming work done today. Job titles and descriptions may vary, depending on the organization.
Programmers work in many settings, including corporate information technology departments, big software companies, and small service firms. Many professional programmers also work for consulting companies at client' sites as contractors. Licensing is not typically required to work as a programmer, although professional certifications are commonly held by programmers. Programming is widely considered a profession (although some authorities disagree on the grounds that only careers with legal licensing requirements count as a profession).
Programmers' work varies widely depending on the type of business they are writing programs for. For example, the instructions involved in updating financial records are very different from those required to duplicate conditions on an aircraft for pilots training in a flight simulator. Although simple programs can be written in a few hours, programs that use complex mathematical formulas whose solutions can only be approximated or that draw data from many existing systems may require more than a year of work. In most cases, several programmers work together as a team under a senior programmer’s supervision.
Programmers write programs according to the specifications determined primarily by more senior programmers and by systems analysts. After the design process is complete, it is the job of the programmer to convert that design into a logical series of instructions that the computer can follow. The programmer codes these instructions in one of many programming languages. Different programming languages are used depending on the purpose of the program. COBOL, for example, is commonly used for business applications which are run on mainframe and midrange computers, whereas Fortran is used in science and engineering. C++ is widely used for both scientific and business applications. Java, C# and PHP are popular programming languages for Web and business applications. Programmers generally know more than one programming language and, because many languages are similar, they often can learn new languages relatively easily. In practice, programmers often are referred to by the language they know, e.g. as Java programmers, or by the type of function they perform or environment in which they work: for example, database programmers, mainframe programmers, or Web developers.
When making changes to the source code that programs are made up of, programmers need to make other programmers aware of the task that the routine is to perform. They do this by inserting comments in the source code so that others can understand the program more easily. To save work, programmers often use libraries of basic code that can be modified or customized for a specific application. This approach yields more reliable and consistent programs and increases programmers' productivity by eliminating some routine steps.
Certain scenarios or execution paths may be difficult to test, in which case the programmer may elect to test by inspection which involves a human inspecting the code on the relevant execution path, perhaps hand executing the code. Test by inspection is also sometimes used as a euphemism for inadequate testing. It may be difficult to properly assess whether the term is being used euphemistically.
Application versus system programming
Computer programmers often are grouped into two broad types: application programmers and systems programmers. Application programmers write programs to handle a specific job, such as a program to track inventory within an organization. They also may revise existing packaged software or customize generic applications which are frequently purchased from independent software vendors. Systems programmers, in contrast, write programs to maintain and control computer systems software, such as operating systems and database management systems. These workers make changes in the instructions that determine how the network, workstations, and CPU of the system handle the various jobs they have been given and how they communicate with peripheral equipment such as printers and disk drives.
In some organizations, particularly small ones, workers commonly known as programmer analysts are responsible for both the systems analysis and the actual programming work. The transition from a mainframe environment to one that is based primarily on personal computers (PCs) has blurred the once rigid distinction between the programmer and the user. Increasingly, adept end users are taking over many of the tasks previously performed by programmers. For example, the growing use of packaged software, such as spreadsheet and database management software packages, allows users to write simple programs to access data and perform calculations.
In addition, the rise of the Internet has made Web development a huge part of the programming field. More and more software applications nowadays are Web applications that can be used by anyone with a Web browser. Examples of such applications include the Google search service, the Hotmail e-mail service, and the Flickr photo-sharing service.
Those proficient in computer programming skills may become famous, though this regard is normally limited to software engineering circles. Ada Lovelace is popularly credited as history's first programmer. She was the first to express an algorithm intended for implementation on a computer, Charles Babbage's analytical engine, in October 1842. Her work never ran, though that of Konrad Zuse did in 1941. The ENIAC programming team, consisting of Kay McNulty, Betty Jennings, Betty Snyder, Marlyn Wescoff, Fran Bilas and Ruth Lichterman were the first working programmers.
International Programmers' Day is celebrated annually on January 7.
Nature of the work
Computer programmers write, test, debug, and maintain the detailed instructions, called computer programs, that computers must follow to perform their functions. Programmers also conceive, design, and test logical structures for solving problems by computer. Many technical innovations in programming — advanced computing technologies and sophisticated new languages and programming tools — have redefined the role of a programmer and elevated much of the programming work done today. Job titles and descriptions may vary, depending on the organization.
Programmers work in many settings, including corporate information technology departments, big software companies, and small service firms. Many professional programmers also work for consulting companies at client' sites as contractors. Licensing is not typically required to work as a programmer, although professional certifications are commonly held by programmers. Programming is widely considered a profession (although some authorities disagree on the grounds that only careers with legal licensing requirements count as a profession).
Programmers' work varies widely depending on the type of business they are writing programs for. For example, the instructions involved in updating financial records are very different from those required to duplicate conditions on an aircraft for pilots training in a flight simulator. Although simple programs can be written in a few hours, programs that use complex mathematical formulas whose solutions can only be approximated or that draw data from many existing systems may require more than a year of work. In most cases, several programmers work together as a team under a senior programmer’s supervision.
Programmers write programs according to the specifications determined primarily by more senior programmers and by systems analysts. After the design process is complete, it is the job of the programmer to convert that design into a logical series of instructions that the computer can follow. The programmer codes these instructions in one of many programming languages. Different programming languages are used depending on the purpose of the program. COBOL, for example, is commonly used for business applications which are run on mainframe and midrange computers, whereas Fortran is used in science and engineering. C++ is widely used for both scientific and business applications. Java, C# and PHP are popular programming languages for Web and business applications. Programmers generally know more than one programming language and, because many languages are similar, they often can learn new languages relatively easily. In practice, programmers often are referred to by the language they know, e.g. as Java programmers, or by the type of function they perform or environment in which they work: for example, database programmers, mainframe programmers, or Web developers.
When making changes to the source code that programs are made up of, programmers need to make other programmers aware of the task that the routine is to perform. They do this by inserting comments in the source code so that others can understand the program more easily. To save work, programmers often use libraries of basic code that can be modified or customized for a specific application. This approach yields more reliable and consistent programs and increases programmers' productivity by eliminating some routine steps.
Testing and debugging
Programmers test a program by running it and looking for bugs. As they are identified, the programmer usually makes the appropriate corrections, then rechecks the program until an acceptably low level and severity of bugs remain. This process is called testing and debugging. These are important parts of every programmer's job. Programmers may continue to fix these problems throughout the life of a program. Updating, repairing, modifying, and expanding existing programs sometimes called maintenance programmer. Programmers may contribute to user guides and online help, or they may work with technical writers to do such work.Certain scenarios or execution paths may be difficult to test, in which case the programmer may elect to test by inspection which involves a human inspecting the code on the relevant execution path, perhaps hand executing the code. Test by inspection is also sometimes used as a euphemism for inadequate testing. It may be difficult to properly assess whether the term is being used euphemistically.
Application versus system programming
Computer programmers often are grouped into two broad types: application programmers and systems programmers. Application programmers write programs to handle a specific job, such as a program to track inventory within an organization. They also may revise existing packaged software or customize generic applications which are frequently purchased from independent software vendors. Systems programmers, in contrast, write programs to maintain and control computer systems software, such as operating systems and database management systems. These workers make changes in the instructions that determine how the network, workstations, and CPU of the system handle the various jobs they have been given and how they communicate with peripheral equipment such as printers and disk drives.
Types of software
Programmers in software development companies may work directly with experts from various fields to create software — either programs designed for specific clients or packaged software for general use — ranging from computer and video games to educational software to programs for desktop publishing and financial planning. Programming of packaged software constitutes one of the most rapidly growing segments of the computer services industry.In some organizations, particularly small ones, workers commonly known as programmer analysts are responsible for both the systems analysis and the actual programming work. The transition from a mainframe environment to one that is based primarily on personal computers (PCs) has blurred the once rigid distinction between the programmer and the user. Increasingly, adept end users are taking over many of the tasks previously performed by programmers. For example, the growing use of packaged software, such as spreadsheet and database management software packages, allows users to write simple programs to access data and perform calculations.
In addition, the rise of the Internet has made Web development a huge part of the programming field. More and more software applications nowadays are Web applications that can be used by anyone with a Web browser. Examples of such applications include the Google search service, the Hotmail e-mail service, and the Flickr photo-sharing service.